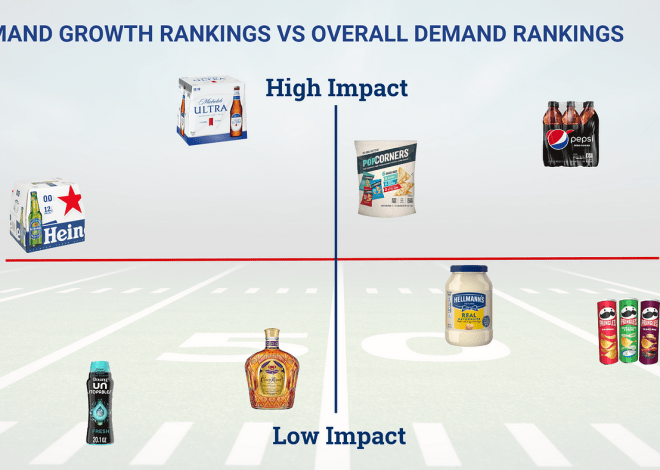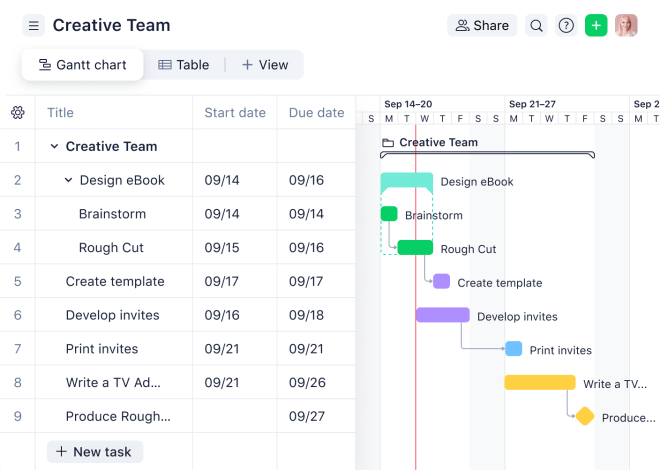Common Mac Security Mistakes and How to Fix Them
Macs, often perceived as immune to viruses and malware, are increasingly becoming targets for cybercriminals. This misconception leads many users into a false sense of security, neglecting crucial safety measures. It’s imperative to understand that while macOS has robust built-in security features, they are not foolproof. By recognizing common mistakes and implementing proactive solutions, you can significantly enhance your Mac’s defenses and protect your valuable data.
Mistake #1: Neglecting Software Updates
One of the most common, and arguably most dangerous, mistakes Mac users make is neglecting software updates. Apple regularly releases updates for macOS and its applications that include critical security patches to address newly discovered vulnerabilities. Ignoring these updates leaves your system exposed to known exploits that hackers can easily leverage. Regular software updates are crucial for maintaining a secure Mac.
How to Fix It: Enable Automatic Updates
The simplest solution is to enable automatic updates. This ensures that your Mac automatically downloads and installs the latest security patches and bug fixes without requiring manual intervention. Follow these steps:
- Go to System Preferences (from the Apple menu).
- Click on Software Update.
- Check the box that says “Automatically keep my Mac up to date.”
- Click the “Advanced…” button to customize update options further (e;g;, downloading updates in the background).
Mistake #2: Using Weak Passwords
A weak password is like leaving your front door unlocked. It’s an invitation for hackers to access your accounts and data. Simple passwords, easily guessable phrases, or reusing passwords across multiple accounts are all major security risks.
How to Fix It: Embrace Strong, Unique Passwords
Create strong, unique passwords for every account. A strong password should be at least long and include a mix of uppercase and lowercase letters, numbers, and symbols. Avoid using personal information like your name, birthday, or pet’s name. Furthermore, never reuse the same password for multiple accounts. Consider using a password manager to generate and store strong passwords securely.
- Use a Password Manager: Password managers like 1Password, LastPass, and Dashlane generate and securely store strong passwords.
- Enable Two-Factor Authentication (2FA): 2FA adds an extra layer of security by requiring a second verification method (e.g., a code sent to your phone) in addition to your password.
Mistake #3: Falling for Phishing Scams
Phishing scams are deceptive attempts to trick you into revealing personal information, such as passwords, credit card numbers, or social security numbers. These scams often come in the form of emails, text messages, or phone calls that appear to be from legitimate organizations, such as banks, government agencies, or popular websites. Clicking on malicious links or providing sensitive information can lead to identity theft, financial loss, and other serious consequences.
How to Fix It: Be Vigilant and Skeptical
Be suspicious of unsolicited emails or messages that ask for personal information. Verify the sender’s identity by contacting the organization directly through a known phone number or website. Never click on links or open attachments from unknown or untrusted sources. Pay attention to the email address; look for misspellings or unusual domain names. Check for grammatical errors or awkward phrasing, which are common indicators of phishing attempts.
Mistake #4: Disabling the Firewall
macOS has a built-in firewall that helps protect your computer from unauthorized access. Disabling the firewall weakens your Mac’s defenses and makes it more vulnerable to attacks; The firewall monitors network traffic and blocks connections from unknown or suspicious sources, preventing malicious software from communicating with your computer.
How to Fix It: Ensure the Firewall is Enabled
Make sure the firewall is enabled and properly configured. Follow these steps:
- Go to System Preferences (from the Apple menu).
- Click on Security & Privacy.
- Select the Firewall tab.
- Click the “Turn On Firewall” button.
- Click the “Firewall Options…” button to customize firewall settings, such as allowing incoming connections for specific applications.
Mistake #5: Ignoring Malware Protection
While macOS has some built-in malware protection, it’s not foolproof. Relying solely on Apple’s built-in security features can leave your Mac vulnerable to sophisticated malware threats. Malware can steal your data, damage your files, or even take control of your computer.
How to Fix It: Install and Maintain Antivirus Software
Install and maintain reputable antivirus software. Antivirus software scans your system for malware and removes any threats that it finds. Choose a reputable antivirus program from a trusted vendor and keep it up to date with the latest virus definitions. Run regular scans to ensure that your system is protected.
- Research Antivirus Options: Consider reputable antivirus software like Intego Mac Internet Security X9, Bitdefender, or Norton 360.
- Keep Antivirus Software Updated: Regularly update your antivirus software to ensure it can detect and remove the latest threats.
- Perform Regular Scans: Schedule regular scans to proactively detect and remove malware.
Mistake #6: Using Public Wi-Fi Without a VPN
Public Wi-Fi networks, such as those found in coffee shops, airports, and hotels, are often unsecured. This means that your internet traffic can be intercepted by hackers. Using public Wi-Fi without a virtual private network (VPN) exposes your data to potential eavesdropping.
How to Fix It: Use a VPN to Encrypt Your Connection
A VPN encrypts your internet traffic, making it unreadable to hackers. When you connect to a VPN, your data is routed through a secure server, protecting your privacy and security. Use a VPN whenever you’re using public Wi-Fi.
Mistake #7: Not Backing Up Your Data
Data loss can occur due to hardware failure, software corruption, or accidental deletion. Not backing up your data means that you risk losing everything if something goes wrong. A reliable backup strategy is essential for protecting your valuable files and documents.
How to Fix It: Implement a Regular Backup Strategy
Implement a regular backup strategy using Time Machine or a cloud-based backup service. Time Machine is Apple’s built-in backup utility, which automatically backs up your data to an external hard drive. Cloud-based backup services, such as Backblaze and Carbonite, back up your data to the cloud, providing an offsite backup solution. Schedule regular backups to ensure that your data is always protected.
By avoiding these seven common mistakes and implementing the recommended solutions, you can significantly improve the security of your Mac and protect your valuable data. Taking proactive steps to safeguard your system is essential in today’s increasingly dangerous digital landscape. Remember to stay vigilant, keep your software updated, and use strong passwords. Prioritizing Mac security will help prevent potential threats and preserve your peace of mind.