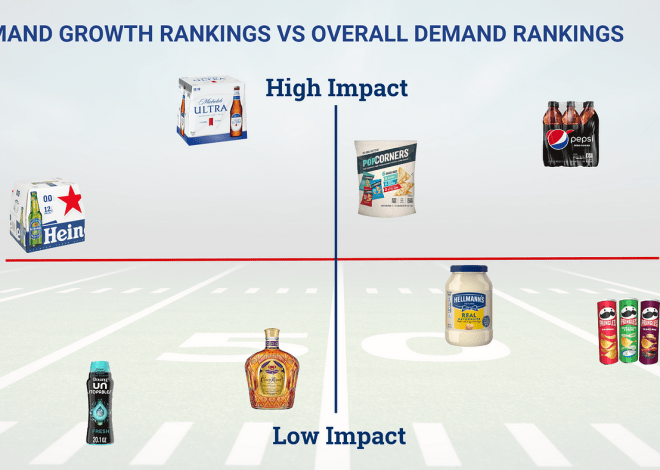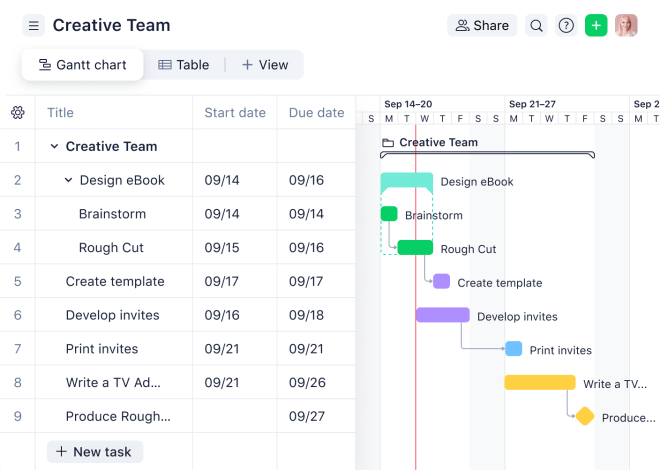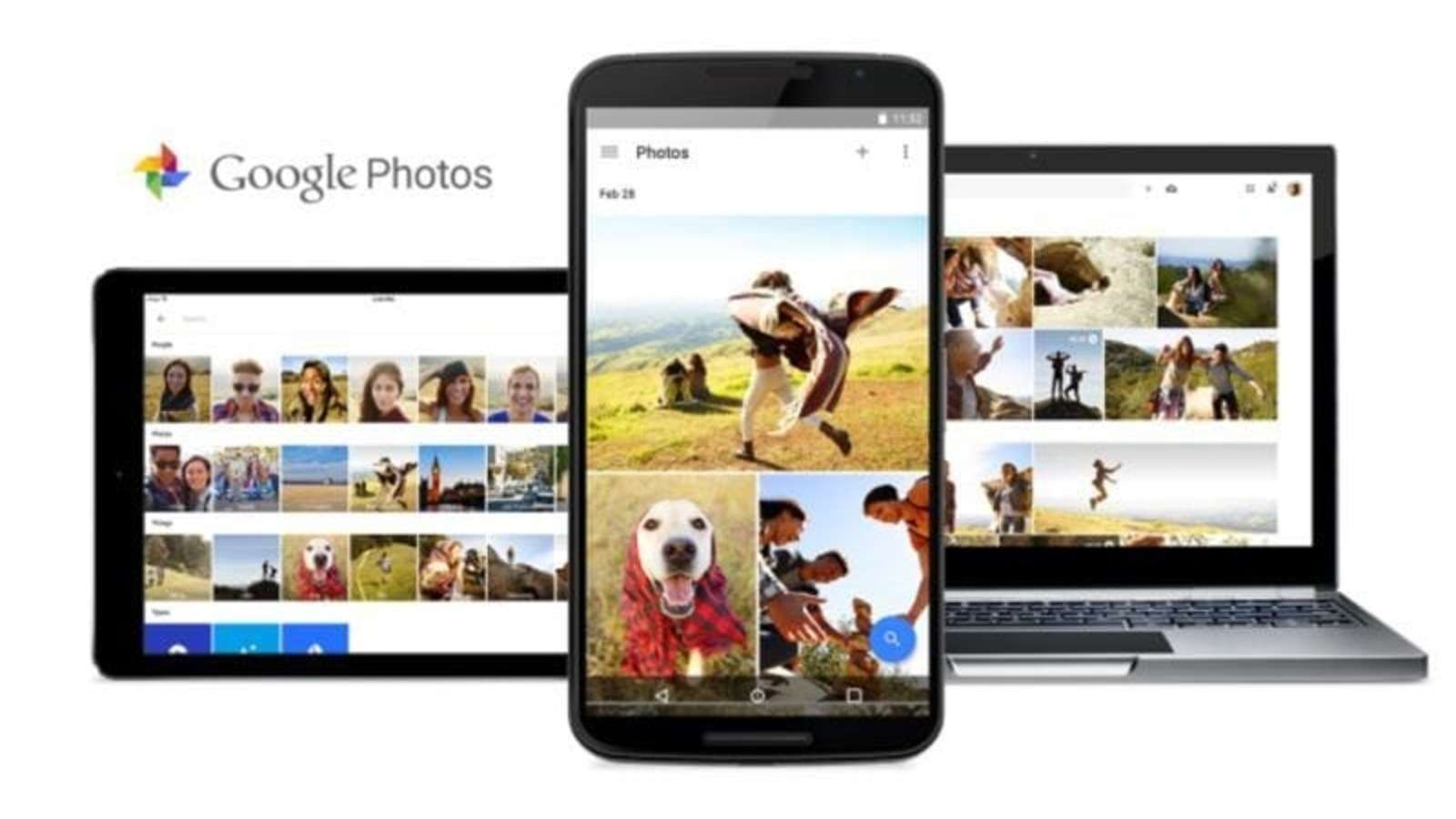
Google Photos: Tips and Tricks to Master Your Memories
Google Photos has revolutionized how we store, manage, and share our precious memories. It offers a seamless and intuitive platform that transcends mere photo storage, providing powerful organizational tools, intelligent search capabilities, and creative editing features. Understanding the full potential of Google Photos can significantly enhance your digital life, allowing you to effortlessly relive cherished moments and share them with loved ones. This comprehensive guide will delve into the best tips and tricks to help you master Google Photos and unlock its hidden capabilities, transforming you from a casual user into a proficient memory manager.
Understanding the Basics: Setting Up and Navigation
Before diving into advanced techniques, let’s establish a solid foundation by exploring the fundamental aspects of Google Photos. This includes setting up your account, navigating the interface, and understanding the core functionalities.
Creating and Configuring Your Google Photos Account
To begin your Google Photos journey, you’ll need a Google account. If you already have one (Gmail, YouTube, etc.), you’re all set! If not, creating one is a quick and straightforward process. Once you have your Google account, simply download the Google Photos app on your mobile device or access it through a web browser at photos.google.com. Sign in with your Google credentials, and you’re ready to go.
The initial setup involves choosing your backup settings. Google Photos offers two primary options:
- High Quality (Storage Saver): This option compresses your photos and videos, allowing you to store a virtually unlimited number of images without counting against your Google account storage quota (as of the current date, Google’s policy may change).
- Original Quality: This option preserves the original resolution and quality of your photos and videos, but they will count towards your Google account storage limit.
Consider your priorities when making this decision. If you prioritize storage space and don’t mind slight compression, High Quality is an excellent choice. If you value preserving the original quality of your images above all else, opt for Original Quality. You can change this setting later in the app’s settings menu.
Navigating the Google Photos Interface
The Google Photos interface is designed to be intuitive and user-friendly. The main screen displays your photo library in chronological order. You can scroll through your photos to browse your memories.
The bottom navigation bar provides access to the following sections:
- Photos: This is your main photo library, displaying all your uploaded photos and videos.
- Search: This powerful feature allows you to search for photos based on people, places, things, and even dates.
- Sharing: This section provides access to shared albums and conversations.
- Library: This section contains utilities, archive, trash, and other important organizational tools.
Mastering Organization: Albums, Archives, and More
Beyond simple storage, Google Photos offers robust organizational tools that allow you to categorize, manage, and find your photos with ease. Learning to effectively utilize these tools is crucial for maintaining a well-organized photo library.
Creating and Managing Albums
Albums are a fundamental way to group related photos and videos together. You can create albums for specific events, trips, people, or any other category that makes sense to you. To create an album, navigate to the Library section and tap on “Album”. Give your album a descriptive name and then select the photos and videos you want to add.
Once an album is created, you can easily add or remove photos, change the album cover, and share the album with others. Google Photos also allows you to create shared albums, where multiple users can contribute photos and videos. This is perfect for collaborative events like family vacations or parties.
Using the Archive Feature
The Archive feature allows you to hide photos from your main photo library without deleting them. This is useful for decluttering your main view and keeping less important or frequently accessed photos out of sight. To archive a photo, simply select it and choose the “Move to Archive” option from the menu. Archived photos can still be accessed and viewed in the Archive section of the Library.
Leveraging the Trash Feature
The Trash feature functions as a temporary holding place for deleted photos and videos. When you delete a photo, it’s moved to the Trash, where it remains for 60 days before being permanently deleted. This provides a safety net in case you accidentally delete something important. You can access the Trash section in the Library to restore deleted photos or permanently delete them to free up storage space.
People, Places, and Things: Utilizing Google Photos’ AI
One of the most impressive features of Google Photos is its artificial intelligence (AI) capabilities. Google Photos automatically analyzes your photos and identifies people, places, and things. This allows you to search for photos based on these criteria, making it incredibly easy to find specific images.
To utilize this feature effectively, it’s important to help Google Photos by confirming and naming the people it identifies in your photos. This will improve the accuracy of its facial recognition and make it easier to find photos of specific individuals. You can also add location information to your photos manually if Google Photos doesn’t automatically detect it.
Unlocking the Power of Search: Finding Photos Effortlessly
The search functionality in Google Photos is incredibly powerful, allowing you to find specific photos quickly and easily. By understanding the various search options and techniques, you can significantly enhance your photo management efficiency.
Searching by Keywords and Descriptions
The most basic way to search for photos is by using keywords and descriptions. You can search for general terms like “beach,” “sunset,” or “birthday,” or more specific terms like “John’s graduation party” or “Paris Eiffel Tower.” Google Photos will analyze your photos and their metadata (date, location, etc.) to find matching results.
Searching by People, Places, and Things (AI-Powered Search)
As mentioned earlier, Google Photos’ AI capabilities allow you to search for photos based on identified people, places, and things. You can search for “photos of Sarah,” “photos taken in Rome,” or “photos of cats.” The accuracy of this search depends on how well Google Photos has identified these elements in your photos.
Utilizing Date Ranges and Specific Dates
Google Photos also allows you to search for photos based on date ranges or specific dates. You can search for “photos from last summer” or “photos taken on January 1, 2023.” This is particularly useful for finding photos from specific events or periods of time.
Advanced Search Techniques: Combining Search Terms
For even more precise searches, you can combine multiple search terms. For example, you could search for “photos of Sarah at the beach in 2022.” This will narrow down the search results to only photos that match all of those criteria.
Editing and Enhancing Your Photos: Making Your Memories Shine
Google Photos offers a range of editing tools that allow you to enhance your photos and make them look their best. From basic adjustments like brightness and contrast to more advanced features like filters and cropping, Google Photos provides everything you need to transform your photos.
Basic Editing Adjustments: Brightness, Contrast, and More
The basic editing tools in Google Photos allow you to adjust the brightness, contrast, saturation, warmth, and other fundamental aspects of your photos. These adjustments can often significantly improve the overall look and feel of your images. Experiment with these settings to find what works best for each photo.
Applying Filters: Adding Style and Flair
Google Photos offers a variety of filters that can instantly add style and flair to your photos. From vintage looks to modern effects, there’s a filter for every taste. Experiment with different filters to find the ones that complement your photos best.
Cropping and Rotating: Perfecting Your Composition
The cropping tool allows you to remove unwanted elements from your photos and improve their composition. You can also rotate your photos to correct tilted horizons or create different perspectives. Use the cropping tool to focus on the most important aspects of your images.
Using the Markup Tool: Adding Annotations and Drawings
The Markup tool allows you to add annotations and drawings to your photos. This is useful for highlighting specific elements, adding captions, or simply expressing your creativity. You can choose from a variety of colors and brush sizes to create unique effects.
Utilizing Google’s AI-Powered Enhancements
Google Photos also offers AI-powered enhancements that can automatically improve your photos with a single tap. These enhancements can adjust the brightness, contrast, and color balance to create a more visually appealing image. Experiment with these enhancements to see if they improve your photos.
Sharing Your Memories: Connecting with Loved Ones
Sharing your photos and videos with friends and family is an integral part of the Google Photos experience. Google Photos offers a variety of sharing options that make it easy to connect with loved ones and share your memories.
Sharing Individual Photos and Videos
You can easily share individual photos and videos by selecting them and tapping the “Share” icon. You can then choose to share them via email, text message, social media, or other apps.
Creating and Sharing Albums (Collaborative Sharing)
As mentioned earlier, you can create shared albums where multiple users can contribute photos and videos. This is perfect for collaborative events like family vacations or parties. Simply create an album, invite your friends and family to join, and everyone can add their photos and videos to the album.
Creating Shared Libraries: Sharing Your Entire Photo Library
Google Photos also allows you to create a shared library with another user. This allows you to automatically share all of your photos and videos with that person, or only photos taken after a specific date. This is a great option for couples or families who want to share their entire photo collection with each other.
Sharing via Links: Public and Private Sharing Options
You can also share your photos and videos via links. You can create public links that anyone can access, or private links that require a password. This is useful for sharing photos with a large group of people or for sharing sensitive photos securely.
Advanced Tips and Tricks: Taking Your Google Photos Skills to the Next Level
Once you’ve mastered the basics, you can delve into some advanced tips and tricks to further enhance your Google Photos experience. These tips will help you optimize your storage, automate tasks, and unlock even more hidden capabilities.
Managing Storage: Freeing Up Space and Optimizing Backups
If you’re using the Original Quality backup option, your Google account storage can fill up quickly. To manage your storage effectively, you can use the “Recover Storage” feature in the Google Photos settings. This will compress your existing photos and videos to the High Quality (Storage Saver) option, freeing up storage space.
Automating Tasks: Using Google Photos’ Assistant Features
Google Photos’ Assistant features can automate various tasks, such as creating collages, animations, and stylized photos. The Assistant will automatically suggest these creations based on your photos and videos. You can also manually create these creations yourself.
Creating Movies and Animations: Bringing Your Memories to Life
Google Photos allows you to create movies and animations from your photos and videos. You can choose from a variety of themes and soundtracks to create unique and engaging videos. This is a great way to bring your memories to life and share them with others.
Scanning Documents: Turning Google Photos into a Document Scanner
Google Photos can also be used as a document scanner. Simply take a photo of a document, and Google Photos will automatically crop and enhance it, making it easy to read and share. This is a convenient way to digitize important documents on the go.
Using Google Lens: Identifying Objects and Translating Text
Google Lens is integrated into Google Photos, allowing you to identify objects and translate text within your photos. Simply open a photo and tap the Google Lens icon to activate this feature. This is useful for learning more about the world around you and for translating text in foreign languages.
Troubleshooting Common Issues: Resolving Problems and Finding Solutions
Even with its user-friendly interface, you may occasionally encounter issues while using Google Photos. This section provides solutions to some common problems and troubleshooting tips.
Photos Not Backing Up: Checking Your Settings and Connection
If your photos are not backing up to Google Photos, the first thing to check is your backup settings. Make sure that backup is enabled and that you’re connected to a Wi-Fi network. Also, ensure that you have enough storage space in your Google account.
Photos Not Syncing Across Devices: Checking Your Account and Sync Settings
If your photos are not syncing across devices, make sure that you’re signed in to the same Google account on all devices. Also, check your sync settings to ensure that Google Photos is set to sync automatically.
Problems with Facial Recognition: Improving Accuracy and Naming Faces
If you’re having problems with facial recognition, try improving the accuracy by confirming and naming the people in your photos. The more faces you name, the better Google Photos will be at recognizing them in the future.
Storage Issues: Managing Storage and Freeing Up Space
If you’re running out of storage space, you can manage your storage by using the “Recover Storage” feature, deleting unwanted photos and videos, or upgrading to a larger storage plan.
General Troubleshooting Tips: Restarting the App and Clearing Cache
If you’re experiencing any other issues with Google Photos, try restarting the app or clearing its cache. This can often resolve minor glitches and improve performance.
Google Photos continues to evolve, bringing new features and improvements to its already robust platform. Staying abreast of these changes will help you maximize its potential.
Google Photos offers a powerful and user-friendly way to store, manage, edit, and share your photos and videos. By mastering the tips and tricks outlined in this guide, you can unlock the full potential of Google Photos and transform your digital life. From organizing your photo library to enhancing your images and sharing your memories with loved ones, Google Photos provides everything you need to create a lasting legacy of your cherished moments. Now, with all of this new information, you can confidently begin to organize and customize your Google Photos account. You can now relive your favorite moments, and you can share those special memories with your loved ones.