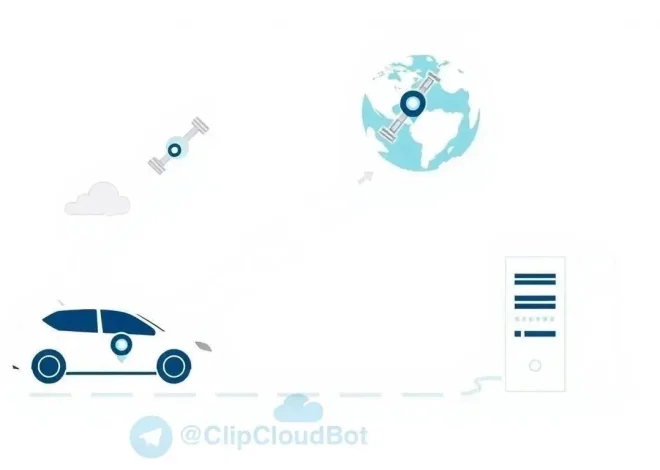How to Cancel a Twitch Subscription: A Comprehensive Guide
Twitch, the leading live streaming platform for gamers and content creators, offers a subscription service that allows viewers to support their favorite streamers. Subscribing not only grants access to exclusive perks and emotes but also directly contributes to the streamer’s livelihood. However, there might come a time when you need to cancel a Twitch subscription, whether due to financial constraints, a change in viewing habits, or simply wanting to support different creators. This comprehensive guide provides a step-by-step walkthrough on how to cancel your Twitch subscription, whether you’re using a desktop computer or a mobile device, ensuring a smooth and hassle-free experience. We’ll cover all the nuances so you can manage your subscriptions effectively.
Cancelling a Twitch Subscription on Desktop
The desktop website offers the most straightforward method for managing your Twitch subscriptions. The process is relatively simple and can be completed in just a few minutes.
Step 1: Log in to Your Twitch Account
First and foremost, navigate to the Twitch website (www.twitch.tv) using your preferred web browser. Locate the “Log In” button in the upper right-hand corner of the screen and click on it. Enter your username and password in the provided fields and click “Log In” to access your account.
Step 2: Access Your Subscription Settings
Once you are logged in, click on your profile icon located in the upper right-hand corner of the screen. A dropdown menu will appear. From this menu, select the “Subscriptions” option. This will take you to a page displaying all of your active Twitch subscriptions.
Step 3: Locate the Subscription You Wish to Cancel
On the Subscriptions page, you will see a list of all the channels you are currently subscribed to. Scroll through the list and identify the subscription you want to cancel. Each subscription will typically display the channel name, subscription tier, and the date of your next billing cycle.
Step 4: Cancel the Subscription
Once you have located the desired subscription, click on the gear icon or the “Subscription Settings” button associated with that specific subscription. This will open a new menu with various options related to your subscription. Look for an option that says “Don’t Renew” or “Cancel Subscription.” Click on this option.
Step 5: Confirm Your Cancellation
After clicking “Don’t Renew” or “Cancel Subscription,” Twitch will likely prompt you with a confirmation message. This message may ask you to provide a reason for cancelling your subscription. Select a reason from the provided options or simply skip this step if it’s not mandatory. Finally, confirm your cancellation by clicking the “Don’t Renew” button again or a similar confirmation button. You should receive a confirmation message indicating that your subscription has been successfully cancelled.
Important Considerations for Desktop Cancellation
- Subscription End Date: Note the exact date your subscription will end. You will still have access to subscriber benefits until that date.
- Renewal Reminders: Even after cancelling, you might receive renewal reminders. These are automated and can be safely ignored.
- Re-subscribing: You can easily re-subscribe to a channel at any time if you change your mind.
Cancelling a Twitch Subscription on Mobile (iOS and Android)
Cancelling a Twitch subscription on your mobile device requires a slightly different approach, depending on whether you subscribed through the Twitch app directly or through your device’s app store (Apple App Store or Google Play Store). We’ll cover both scenarios.
Scenario 1: Subscription Purchased Directly Through the Twitch App
If you subscribed to a Twitch channel directly through the Twitch app, you can cancel your subscription using the following steps:
Step 1: Open the Twitch App and Log In
Launch the Twitch app on your iOS or Android device. Ensure that you are logged in to the account associated with the subscription you wish to cancel. If you are not already logged in, enter your username and password to access your account.
Step 2: Access Your Profile
Tap on your profile icon, usually located in the upper left-hand corner of the screen (on Android) or the bottom right-hand corner (on iOS). This will open a side menu or a profile page.
Step 3: Navigate to Subscriptions
Within the side menu or profile page, look for the “Subscriptions” option. Tap on it to view a list of your active Twitch subscriptions.
Step 4: Select the Subscription to Cancel
Scroll through the list of subscriptions and locate the one you want to cancel. Tap on the specific subscription to open its details.
Step 5: Cancel the Subscription
Within the subscription details, you should find an option to “Cancel Subscription” or “Don’t Renew.” Tap on this option. You may be prompted to provide a reason for cancelling. Choose a reason or skip this step if it’s not required.
Step 6: Confirm Cancellation
Confirm your cancellation by tapping the “Don’t Renew” button or a similar confirmation button. You should receive a confirmation message indicating that your subscription has been successfully cancelled.
Scenario 2: Subscription Purchased Through the Apple App Store (iOS)
If you subscribed to Twitch channels through the Apple App Store on your iOS device, you need to manage your subscriptions directly through your Apple account settings. Here’s how:
Step 1: Open the Settings App
Locate and open the “Settings” app on your iPhone or iPad. This app is usually represented by a gear icon.
Step 2: Tap on Your Apple ID
At the top of the Settings menu, you will see your name and Apple ID. Tap on this section to access your Apple ID settings.
Step 3: Navigate to Subscriptions
Within your Apple ID settings, look for the “Subscriptions” option. It might be located under “iTunes & App Store” or directly in the main Apple ID menu. Tap on “Subscriptions” to view your active subscriptions.
Step 4: Find Your Twitch Subscription
A list of all your active subscriptions through the Apple App Store will be displayed. Scroll through the list and locate the Twitch subscription you wish to cancel.
Step 5: Cancel the Subscription
Tap on the Twitch subscription to open its details. You will see options to manage the subscription, including an option to “Cancel Subscription.” Tap on “Cancel Subscription.”
Step 6: Confirm Your Cancellation
A confirmation message will appear, asking you to confirm your cancellation. Tap “Confirm” to finalize the cancellation process. Your Twitch subscription will now be cancelled and will not renew at the end of the current billing cycle.
Scenario 3: Subscription Purchased Through the Google Play Store (Android)
If you subscribed to Twitch channels through the Google Play Store on your Android device, you need to manage your subscriptions directly through your Google account settings. Here’s how:
Step 1: Open the Google Play Store App
Launch the Google Play Store app on your Android device. This app is usually represented by a Play Store icon.
Step 2: Access the Menu
Tap on the three horizontal lines (menu icon) located in the upper left-hand corner of the screen. This will open a side menu.
Step 3: Navigate to Subscriptions
Within the side menu, look for the “Subscriptions” option. Tap on it to view a list of your active subscriptions through the Google Play Store.
Step 4: Find Your Twitch Subscription
A list of all your active subscriptions will be displayed. Scroll through the list and locate the Twitch subscription you wish to cancel.
Step 5: Cancel the Subscription
Tap on the Twitch subscription to open its details. You will see options to manage the subscription, including an option to “Cancel Subscription.” Tap on “Cancel Subscription.”
Step 6: Confirm Your Cancellation
A confirmation message will appear, asking you to confirm your cancellation. Tap “Cancel” to finalize the cancellation process. You may be prompted to provide a reason for cancelling. Choose a reason or skip this step if it’s not required. Your Twitch subscription will now be cancelled and will not renew at the end of the current billing cycle.
Troubleshooting Common Issues
Sometimes, you might encounter issues when trying to cancel a Twitch subscription. Here are some common problems and their solutions:
- Subscription Not Showing Up: If you can’t find your subscription in the list, double-check that you are logged in to the correct Twitch account. Also, ensure that you are looking in the correct place (Twitch website, Apple App Store, or Google Play Store) depending on how you initially subscribed.
- Cancellation Option Missing: If you don’t see a “Cancel Subscription” option, it might be because the subscription is already cancelled or has expired. Check the subscription details for the expiration date.
- Technical Glitches: Occasionally, technical glitches can prevent you from cancelling your subscription. Try clearing your browser’s cache and cookies or restarting your device. If the problem persists, contact Twitch support for assistance.
- Payment Issues: If your subscription is linked to a payment method that is no longer valid, you may need to update your payment information before you can cancel.
Understanding Subscription Tiers and Benefits
Twitch subscriptions come in different tiers, each offering varying levels of benefits. Understanding these tiers can help you make informed decisions about which channels to support and which subscriptions to cancel or maintain.
Tier 1 Subscriptions
Tier 1 subscriptions are the most basic and affordable option. They typically cost $4.99 per month and offer standard subscriber benefits, such as:
- Channel-specific emotes that you can use in chat.
- Subscriber badges that appear next to your name in chat.
- Ad-free viewing (in some channels).
- Access to subscriber-only chat rooms (if the streamer enables them).
Tier 2 Subscriptions
Tier 2 subscriptions offer enhanced benefits compared to Tier 1. They typically cost $9.99 per month and include all the benefits of Tier 1, plus additional perks, such as:
- More exclusive emotes.
- A different subscriber badge.
- Increased influence in chat.
Tier 3 Subscriptions
Tier 3 subscriptions are the most premium option. They typically cost $24.99 per month and offer the most extensive set of benefits, including all the perks of Tier 1 and Tier 2, plus even more exclusive features, such as:
- The most exclusive emotes.
- A unique subscriber badge that stands out.
- The highest level of influence in chat.
- Direct interaction with the streamer (in some cases).
Alternative Ways to Support Twitch Streamers
While subscriptions are a popular way to support Twitch streamers, there are other options available if you’re not ready to commit to a recurring payment.
Donations
Many streamers accept direct donations through platforms like PayPal or Streamlabs. Donations allow you to contribute a one-time amount to support the streamer without subscribing.
Bits
Bits are a virtual currency on Twitch that you can purchase and use to cheer in chat. Cheering with Bits displays animated emotes and highlights your message, showing your support for the streamer.
Merchandise
Some streamers sell merchandise, such as t-shirts, hoodies, and other items. Purchasing merchandise is another way to support your favorite streamers and show your fandom.
Engagement
Simply engaging with the streamer’s content by watching their streams, participating in chat, and sharing their content on social media can also be a valuable form of support. Active engagement helps the streamer grow their audience and attract new viewers.
Managing your Twitch subscriptions is an essential aspect of being an active member of the Twitch community. Whether you are canceling due to budget constraints, shifting interests, or simply wanting to explore other content creators, knowing the process is key; You now have the knowledge to navigate the cancellation process on both desktop and mobile platforms. Remember to consider all your options for supporting streamers, and make choices that align with your financial situation and viewing habits. Successfully handling your subscriptions ensures a positive experience on Twitch. It allows you to enjoy the content you love while managing your financial commitments effectively.