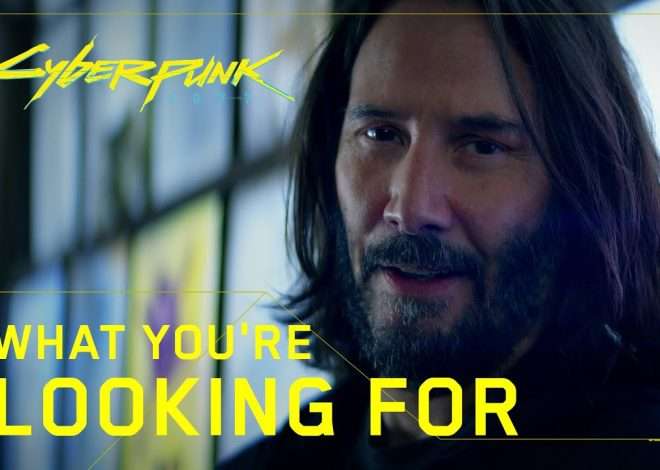Windows 10 Game Bar: A Comprehensive Guide
Windows 10’s Game Bar is more than just a simple screen recorder․ It’s a multifaceted tool packed with features designed to enhance your gaming experience․ From capturing those epic victories to streaming your gameplay live, the Game Bar offers a surprisingly comprehensive suite of functionalities․ Understanding its capabilities can significantly improve your workflow and overall enjoyment of PC gaming․
Getting Started with the Windows 10 Game Bar
Accessing the Game Bar is remarkably straightforward․ Simply press the Windows key + G simultaneously while in a game or application you wish to record․ A small overlay will appear, showcasing the various options available․ Familiarize yourself with the interface; it’s intuitive and easy to navigate, even for first-time users․ The initial setup is minimal, allowing for quick and easy access to core features․
Customizing Your Game Bar Experience
The Game Bar allows for significant customization to cater to individual preferences․ You can adjust the overlay’s transparency, choose which widgets are displayed, and even configure keyboard shortcuts for quicker access to specific functions․ Spend some time exploring these settings; finding the optimal configuration enhances usability and streamlines your recording and streaming processes․ This level of customization sets the Game Bar apart from other recording solutions․
For example, you can disable certain widgets if you find them distracting or unnecessary․ This keeps the overlay clean and focused on the essential features you use most frequently․ The ability to assign custom shortcuts is particularly useful for gamers who prefer a streamlined and efficient workflow during gameplay․
Mastering Screen Recording with the Game Bar
The core function of the Game Bar is undoubtedly its screen recording capabilities․ It allows you to effortlessly capture gameplay footage, tutorials, or any other on-screen activity․ The recording quality is surprisingly good, capable of capturing high-definition video with minimal lag․ Furthermore, it offers various recording options, including the ability to capture audio from both the game and your microphone․
Beyond basic recording, the Game Bar allows for more advanced controls․ You can start and stop recordings with ease using keyboard shortcuts, preventing interruptions during crucial gameplay moments․ Additionally, the Game Bar integrates seamlessly with other Windows 10 features, allowing for easy sharing of your recordings directly to social media platforms or cloud storage services․ This seamless integration simplifies the entire process, from recording to sharing․
Troubleshooting Common Recording Issues
Occasionally, you might encounter issues with the Game Bar’s recording functionality․ These issues can range from audio problems to unexpected crashes․ Understanding common troubleshooting steps can save you valuable time and frustration․ One frequent issue is audio not being recorded correctly․ This can often be resolved by checking the audio settings within the Game Bar itself, ensuring that the correct input device is selected․
Another common problem involves the Game Bar failing to start correctly․ A simple restart of your computer often fixes this․ If the problem persists, ensure your Windows 10 is up to date, as outdated software can cause compatibility issues․ In more persistent cases, reinstalling the Game Bar might be necessary․ Always check for updates and ensure compatibility to prevent these issues․
Exploring the Game Bar’s Streaming Capabilities
Beyond recording, the Game Bar also offers live streaming capabilities․ This allows you to share your gameplay with others in real-time, creating a more interactive and engaging experience․ This feature integrates with popular streaming platforms such as Mixer and Twitch, providing a seamless transition between recording and live broadcasting․ The setup process is relatively simple, requiring minimal technical expertise․
Setting up a stream involves linking your Game Bar account to your chosen streaming platform․ Once connected, you can easily launch a stream directly from the Game Bar overlay․ The Game Bar even allows for the customization of your stream’s title and description, ensuring a professional and informative presentation to your viewers․ This level of control over the streaming process is invaluable for aspiring streamers․
Optimizing Your Streaming Performance
To ensure a smooth and high-quality stream, optimizing your system’s performance is essential․ This involves closing unnecessary applications and ensuring your internet connection is stable and sufficiently fast․ The Game Bar’s streaming settings allow for adjustments to bitrate and resolution, providing control over the balance between stream quality and bandwidth usage․ Experimenting with these settings helps find the optimal balance for your system and internet connection․
Regularly monitoring your CPU and GPU usage during streaming can identify potential bottlenecks․ If performance dips during your stream, consider lowering the streaming resolution or bitrate․ Addressing these potential issues proactively ensures a more enjoyable and stable streaming experience for both you and your audience․ Proactive monitoring and adjustment are key for reliable streaming․
Advanced Game Bar Features and Tips
The Game Bar offers several advanced features often overlooked by casual users․ Exploring these features can significantly enhance your gaming and recording experience․ For instance, the Game Bar allows for capturing screenshots with ease, providing a quick and convenient way to document those memorable gaming moments․ These screenshots can easily be shared or saved for later viewing․
Another often-missed feature is the ability to create custom widgets․ These widgets can be tailored to display specific information relevant to your gameplay․ This level of customization allows for a truly personalized gaming experience․ Explore the available options and experiment with different configurations to find what best suits your needs and preferences․ This customization extends to the overall look and feel․
Utilizing Game Bar with Different Games and Applications
The Game Bar’s compatibility extends beyond just video games․ It works with a wide range of applications, making it a versatile tool for various purposes․ From recording software tutorials to capturing presentations, the Game Bar’s adaptability makes it a valuable asset for both gaming and productivity․ Its broad application significantly expands its overall utility․
However, compatibility can vary depending on the application․ Some applications may not support all Game Bar features, while others may require specific settings for optimal performance․ It’s always a good idea to consult the documentation of the specific application you’re using to ensure compatibility and optimal settings․ This proactive approach minimizes potential issues and ensures a smooth workflow․
- Test the Game Bar’s functionality with different games and applications to familiarize yourself with its capabilities across various software․
- Experiment with different settings to find the optimal configuration for each application․
- Consult the application’s documentation for specific compatibility information․
Troubleshooting Advanced Game Bar Problems
While the Game Bar is generally reliable, complex issues can sometimes arise․ These might involve corrupted files, driver conflicts, or conflicts with other software․ A methodical troubleshooting approach is essential to resolve these issues effectively․ Begin by checking for updates to both the Game Bar and your graphics drivers․ Outdated software frequently leads to compatibility problems․ Updating ensures the latest bug fixes and performance improvements․
If updates don’t resolve the issue, consider running a system file checker to detect and repair any corrupted system files․ This is a built-in Windows utility that can help identify and fix various system-related problems․ If the problem persists, try a clean boot to isolate the problem․ This involves starting your system with minimal startup programs and services, helping pinpoint conflicting applications․
- Ensure your graphics drivers are up-to-date․
- Run a system file checker (SFC scan)․
- Perform a clean boot of your system․
- Consider reinstalling the Game Bar as a last resort․
Windows 10’s Game Bar offers a wealth of features far beyond simple screen recording․ From its intuitive interface to its advanced customization options, it truly is a powerful tool for gamers and content creators alike․ Mastering its capabilities unlocks a world of possibilities, allowing for effortless capture and sharing of your gaming experiences․ Its versatility and ease of use make it a standout feature of Windows 10․ Understanding and utilizing its full potential can significantly enhance both your gaming and productivity workflows․ The time invested in learning its nuances is well worth the reward․