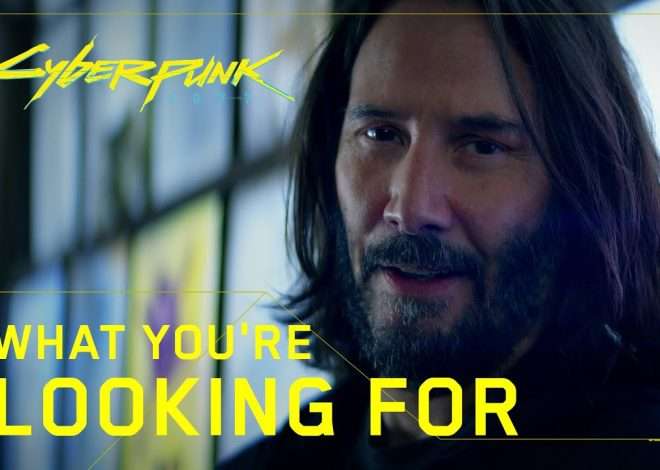Pinning Games and Apps on Your Xbox One: A Step-by-Step Guide
The Xbox One dashboard can sometimes feel overwhelming, especially with a large library of games and apps․ Finding your favorites can become a tedious task․ Luckily, Microsoft provides a straightforward method to pin frequently used games and apps directly to your home screen for easy access․ This quick guide will walk you through the process, ensuring you can effortlessly launch your preferred titles․ Let’s dive in and learn how to streamline your Xbox One experience․
Understanding the Benefits of Pinning
Pinning your favorite games and apps offers several significant advantages․ First and foremost, it dramatically reduces the time spent searching for your go-to entertainment․ Instead of navigating through numerous menus, your frequently played games will be readily available on your home screen․ This streamlined access contributes to a much more enjoyable gaming experience․ Furthermore, pinning allows for a personalized dashboard, reflecting your gaming preferences and making the console feel truly yours․ It’s a simple yet powerful customization feature that many Xbox One users overlook․
Step-by-Step Guide to Pinning Games and Apps
The process of pinning a game or app on your Xbox One is incredibly user-friendly, requiring only a few simple steps․ Regardless of your technical skill level, you’ll find this process intuitive and straightforward․ Let’s break down the steps to make it even easier․
Step 1: Navigating to Your Game or App
First, you need to locate the specific game or app you wish to pin․ This can be done using the search function (if you know the name), or by browsing through your games and apps library․ Once you’ve found the desired item, select it using your controller․ The selection will highlight the game or app tile․
Step 2: Accessing the Menu
With the game or app tile highlighted, press the Menu button on your Xbox One controller․ This button usually features three horizontal lines․ Pressing it will bring up a contextual menu specific to the selected item․ The options presented will vary slightly depending on the type of item, but the “Pin to Home” option will always be available for games and apps․
Step 3: Selecting “Pin to Home”
In the menu that appears, locate the option that says “Pin to Home” or something similar․ It might be phrased slightly differently depending on the Xbox One system update, but the function remains the same․ Use your controller’s directional pad or thumbstick to highlight this option and then press the A button to select it․
Step 4: Confirmation and Placement
After selecting “Pin to Home,” your Xbox One will briefly process the request․ You might see a brief animation or a confirmation message․ The game or app will then be added to your home screen․ The exact placement might depend on the existing layout of your home screen; the Xbox One will typically place it at the end of the existing pinned items․
Step 5: Rearranging Pinned Items (Optional)
Once you’ve pinned a few games or apps, you might want to rearrange them for better organization․ This is easily achieved by highlighting the pinned item you wish to move․ Press and hold the A button․ Then, you can use the directional pad to move the tile to your desired location․ Release the A button to set the tile in its new position․ This allows for a fully customized and personalized home screen experience․
Troubleshooting Common Issues
While pinning games and apps is generally a seamless process, occasional issues might arise․ Here are some common problems and their solutions:
- “Pin to Home” option missing: Ensure the selected item is a game or app, and not a system setting․ Sometimes, older or improperly installed apps might lack this option․ Try restarting your Xbox One․ If the issue persists, check for system updates․
- Pinned item not appearing on the home screen: This could be due to a temporary glitch․ Try restarting your Xbox One․ If the problem remains, check the system storage space․ Insufficient storage can prevent pinning․
- Unable to rearrange pinned items: Make sure you are pressing and holding the A button on the item you wish to move․ A short press will only launch the item․ Make sure you have sufficient storage space available․
Advanced Pinning Techniques and Tips
Beyond the basic pinning process, there are a few advanced techniques and tips to further optimize your Xbox One experience․
Creating Folders: To better organize your pinned items, consider creating folders․ This allows for grouping similar games or apps together, making navigation even more efficient․ To create a folder, highlight two or more pinned items, press the Menu button, and select “Create Group․” You can then name the folder and rearrange its contents․
Utilizing the Quick Resume Feature: While not directly related to pinning, the Quick Resume feature complements it perfectly․ It allows you to quickly switch between multiple games without needing to restart them․ This enhanced functionality further speeds up your gaming sessions and maximizes your enjoyment․
Regularly Reviewing Pinned Items: As your game library evolves, it’s beneficial to periodically review your pinned items․ Remove games you no longer play to keep your home screen clutter-free and efficient․ This ensures your frequently used games and apps remain easily accessible․
Beyond Games and Apps: Pinning Other Content
While primarily focused on games and apps, the pinning functionality extends to other areas of the Xbox One interface․ Certain system features, such as the Microsoft Store or the settings menu, can also be pinned for quicker access․ Experiment with pinning various elements to discover what best suits your personal preferences and workflow․
Mastering the art of pinning on your Xbox One not only streamlines your gaming sessions but also contributes to a more personalized and enjoyable user experience․ This simple yet effective feature is an often-overlooked tool that can significantly enhance your interaction with the console․ Take the time to explore and customize your dashboard to truly make it your own․
By understanding the simple steps and troubleshooting tips outlined in this guide, you can confidently pin your favorite games and apps, creating a streamlined and efficient gaming environment․ This personalized approach will not only save you valuable time but also make your Xbox One experience significantly more enjoyable․ The convenience and customization options are invaluable for optimizing your gaming sessions․ Embrace the power of pinning and take control of your Xbox One dashboard․
Remember that regular maintenance and review of your pinned items is key to maintaining an efficient and personalized experience․ Take advantage of the additional features and tips provided, and enjoy the enhanced convenience of having your favorite games and apps always at your fingertips․
Through thoughtful organization and utilization of the pinning feature, you can transform your Xbox One dashboard into a truly personalized and efficient hub for all your gaming needs․ This simple act of organization can significantly improve the overall gaming experience․
Ultimately, the ability to easily pin games and apps enhances the user-friendliness of the Xbox One console, making it more intuitive and enjoyable for users of all skill levels․ Take control of your gaming experience today․